Here Microsoft 365 Business Email Setup A Comprehensive Guide for Professionals. In today’s fast-paced digital landscape, efficient email management is a critical component for businesses to maintain effective communication. Microsoft 365 offers an integrated business email solution, combining familiar tools like Outlook with advanced cloud features. Setting up a Microsoft 365 business email not only enhances your team’s productivity but also ensures security and scalability for businesses of all sizes.
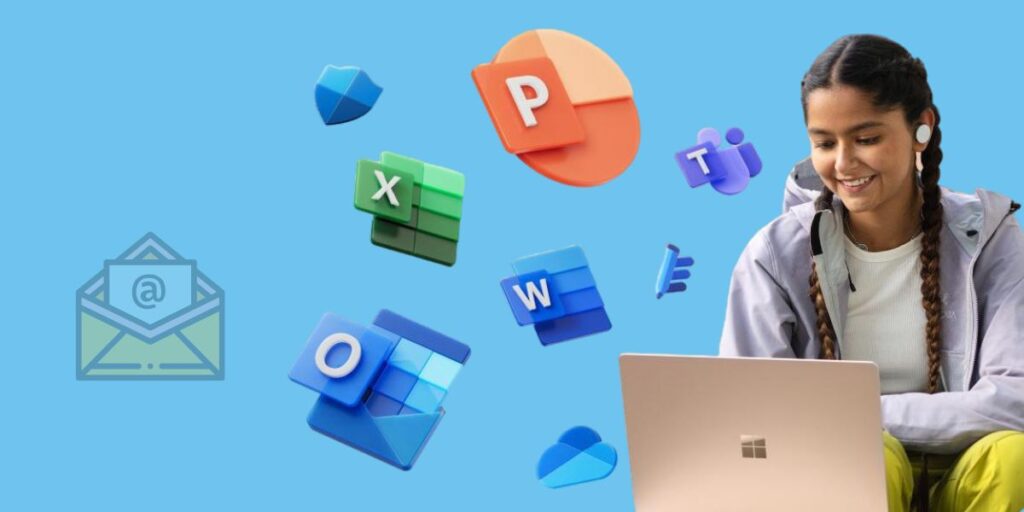
Why Choose Microsoft 365 for Business Email?
Microsoft 365 Business Setup delivers a robust email system, enabling seamless communication through enterprise-grade security, streamlined collaboration, and mobile accessibility. Whether you are a small startup or an established organization, Microsoft 365’s cloud infrastructure provides high availability, reliable email delivery, and secure data management.
Key Benefits of Microsoft 365 for Business Email:
- Professional Domain Address: Create emails using your custom domain, elevating your brand’s professional image.
- Security: Advanced spam filtering, malware protection, and multi-factor authentication (MFA) keep your data secure.
- Scalability: As your business grows, Microsoft 365 adapts, ensuring your email solution scales alongside.
- Collaboration: Integrated with Microsoft Teams and SharePoint, Microsoft 365 boosts team productivity through seamless file sharing and communication.
Step-by-Step Guide to Setting Up Microsoft 365 for Business Email
Step 1: Purchase a Microsoft 365 Business Subscription
To begin, you’ll need an active Microsoft 365 Business subscription. This can be obtained directly from Microsoft or through a certified reseller. Depending on your business needs, Microsoft offers several plans, including Business Basic, Business Standard, and Business Premium.
| Microsoft 365 Plans | Key Features |
| Business Basic | Email, Teams, OneDrive |
| Business Standard | Office apps, Email, Teams |
| Business Premium | Advanced security, device management, Office apps |
Step 2: Add Your Domain to Microsoft 365 for Business
Once you have a subscription, it’s time to connect your business domain to Microsoft 365.
- Login to Microsoft 365 Admin Center: Go to admin.microsoft.com and use your credentials to access the dashboard.
- Navigate to Setup: In the Admin Center, go to “Setup” > “Domains” > “Add Domain.”
- Enter Your Domain Name: Input your custom domain (e.g., yourbusiness.com).
- Verify Ownership: Microsoft will prompt you to verify domain ownership, typically through adding a TXT record in your DNS settings (accessible via your domain registrar).
Step 3: Create Business Email Accounts
After verifying your domain, the next step is to set up individual email accounts for your team members.
- Access Users Section: From the Admin Center, select “Users” > “Active Users” > “Add a User.”
- Add User Information: Input the user’s name, display name, and desired email address (e.g., john@yourbusiness.com).
- Assign Licenses: Ensure each user is assigned a Microsoft 365 Business license to activate their account.
Step 4: Configure DNS Settings for Email Routing
Proper DNS configuration is crucial for your emails to route correctly. Once your domain is connected, you’ll need to configure the following DNS records:
- MX (Mail Exchange) Records: Direct incoming emails to Microsoft 365 servers.
- SPF (Sender Policy Framework) Records: Help prevent spammers from sending emails on your behalf.
- DKIM (DomainKeys Identified Mail) Records: Enable email authentication for added security.
Use the following Microsoft 365 DNS settings:
| Record Type | Host Name | Points To | TTL |
| MX | @ | mail.protection.outlook.com | 3600 |
| SPF | @ | v=spf1 include .protection.outlook.com -all | 3600 |
| DKIM | selector1._domainkey | yourdomain-com._domainkey.protection.outlook.com | 3600 |
Step 5: Set Up Outlook for Business Email
Microsoft 365 seamlessly integrates with Outlook, allowing you to manage emails on both desktop and mobile devices. Here’s how to configure Outlook:
- Open Outlook: Launch the Outlook application and go to “File” > “Add Account.”
- Enter Your Email Address: Input your Microsoft 365 business email address.
- Automatic Setup: Outlook will automatically detect the necessary server settings and prompt you to enter your password.
- Complete Setup: Once authenticated, your mailbox will synchronize, and you’re ready to start sending and receiving business emails.
Step 6: Enable Mobile Access for Business Email
To ensure business continuity, it’s crucial to configure mobile access for on-the-go communication. Follow these steps:
- Download Outlook App: Available on iOS and Android, download the Microsoft Outlook app from the respective app stores.
- Sign In: Enter your Microsoft 365 business email and password.
- Configure Sync Options: Customize sync settings for emails, calendars, and contacts to suit your needs.
Microsoft 365 Email Security and Compliance
Microsoft 365 comes with built-in security measures to ensure that your business data remains safe.
Multi-Factor Authentication (MFA)
MFA adds an extra layer of security, requiring users to authenticate their identity using two methods (e.g., password and mobile device). To enable MFA:
- Go to Admin Center: Navigate to “Users” > “Active Users.”
- Select User: Choose the users for whom you want to enable MFA.
- Turn On MFA: Under “Manage multi-factor authentication,” toggle the setting to enable it.
Email Encryption
Encryption ensures that your sensitive business emails are protected from unauthorized access. Microsoft 365 provides robust encryption options directly from Outlook.
- Compose an Email: In Outlook, compose a new email.
- Enable Encryption: Before sending, select the “Encrypt” button in the toolbar.
- Choose Encryption Type: Choose the appropriate encryption level, ensuring that only the intended recipient can access the email content.
Compliance Features
Microsoft 365 also supports compliance needs, offering tools for data retention and audit trails. Features like eDiscovery help businesses meet legal requirements for retaining emails and tracking communications.
Final Thoughts
Setting up Microsoft 365 business email offers an efficient, scalable, and secure solution for businesses. By following these detailed steps, your organization will benefit from a professional, robust email system integrated with the powerful Microsoft 365 suite.
